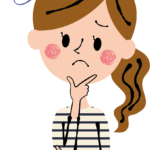
ママさん
U-NEXTを家族で使ってるけど、子どもには刺激の強い動画は見せたくない・・・
知らない間に有料コンテンツを視聴して課金してしまうのが怖い・・・
大人が観た年齢制限のある動画が視聴履歴で表示されたくない・・・
なんてことを抱えている方も多いかと思います。
U-NEXTに入ったからには、大人も子どもも楽しんで観たいですよね♫でも、子どもが変な操作をしてしまうのではないかと不安に感じる方も多いはず・・・

3児のパパ
そこで今回は、U-NEXTの子ども向けの制限機能をまとめてみます!!
子ども向けの制限機能の種類
U-NEXTの子ども向けの制限機能は2種類あります。
ペアレンタルロックとファミリーアカウントです。
1つずつ解説していきます。
・ペアレンタルロックとファミリーアカウントについて
ペアレンタルロックとは、R18作品以上を非表示にする機能のことです。
この機能の難点としては、①R18未満の作品は表示がされてしまうこと、②ログインする度に設定をしないといけない点です。
ファミリーアカウントとは、親アカウントの他に3つの子アカウントを作成してアカウント毎に制限をかける機能です。
子アカウントにペアレンタルロック機能は最初から自動設定されているため、ログインする度に設定をする必要はありません。
難点としては、親アカウントと独立をしているので「Uコイン」の購入制限をかけないと登録されている支払方法で決済されてしまいます。
そのためU-NEXTでは、比較的ファミリーアカウントが勧められていますが、家族構成や使う人のシチュエーションに合わせて導入するのをオススメします!!
・ペアレンタルロック機能を勧めるパターン
ペアレンタル機能は、複数人で同じ動画を観る場合に活用するのがオススメです。
例えば家族全員で同じ映画を観る場合、同じ映画を観る時はR-18指定等の年齢制限のある作品を一覧表示してほしくないけど、大人だけで観る時はどんな作品でも制限なく動画を表示させたいですよね。
こういった場合等、家族全員で動画視聴をするご家庭では、ペアレンタルロック機能で制限をかけた方が利用しやすいと思います。小さいお子さんがいるご家庭等で使う方が多いかと思いますよ!
・ファミリーアカウント機能を勧めるパターン
反対に、ファミリーアカウントは動画を複数人が別々で観る場合です。
子アカウント全てにペアレンタルロック機能が自動設定されていること、「Uコイン」の購入制限をかけられる点がメリットですが、2つとも親の目が行き届かないところを想定した機能です。
つまり言い換えると、U-NEXTを別々の部屋での使用や違うデバイスで視聴していることを想定している機能と言えますね!
小学生高学年や中学生くらいのお子さんがいてスマホ、タブレット、テレビ等の様々なデバイスで動画視聴する場合にはファミリーアカウントの方が管理しやすいですよ!
各制限機能の設定方法
・ペアレンタル機能の設定方法(スマホ版)
①U-NEXTのページを開き、ページ上部の「≡」をクリックします。
②「アカウント」をクリックします。
③「ペアレンタルロック」をクリックします。
設定が「ON」「OFF」どちらになっているかもこの画面で確認出来ます♪
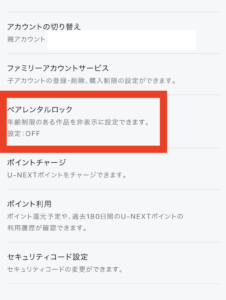
④「ON」を選択して、「次へ」をクリックします。
※ペアレンタルロックでは、R18までの年齢制限しか設定ができません!
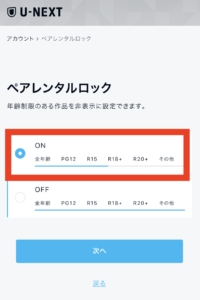
⑤「セキュリティコード」を入力します。(初期設定は0000です)
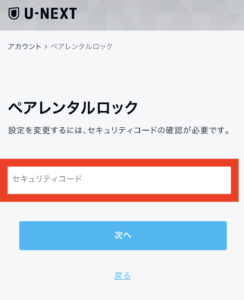
⑥設定が完了すると、ホーム画面に戻ります。
・ファミリーアカウント機能の設定方法(スマホ版)
①U-NEXTのページを開き、ページ上部の「≡」をクリックします。
②「アカウント」をクリックします。
③「ファミリーアカウントサービス」をクリックします。
④登録方法は2パターンあります。
- LINEで簡単登録する
- ファミリーアカウント一覧から登録する
以下で解説していきます♪
◆LINEで登録する場合
①「LINEを起動」を選択します。
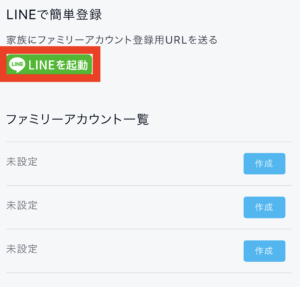
②LINEに自動で移動し、メッセージの送信先を選択する画面になるので、ファミリーアカウントに登録したい送信先を決めます。
③送信先を選択し、上の「転送」ボタンをクリックするとファミリーアカウントの招待用メッセージが送信されます。
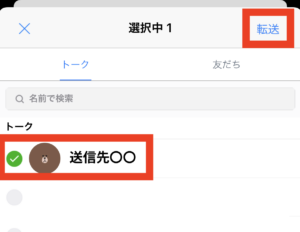
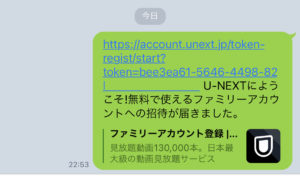
④メッセージに記載されているURLをクリックすると、登録ページが表示されるので必要事項を入力していきます。(メールアドレス、パスワードのみでOK♪)
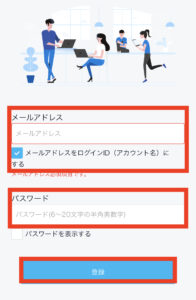
⑤入力後、「登録」をクリック♪
⑥「ファミリーアカウントに登録しました」と表示されれば子アカウント登録出来ました!!
※購入制限の設定は初期設定は「購入しない」になっています。
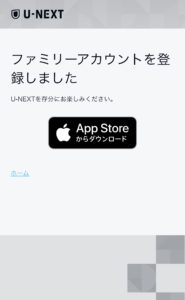
◆ファミリーアカウント一覧から登録する場合
①ファミリーアカウント一覧を見て、未設定の横にある「作成」ボタンをクリックします。
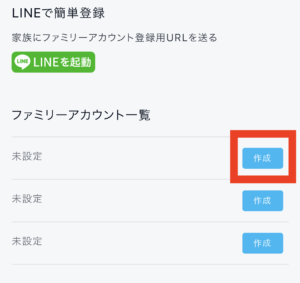
②ファミリーアカウント作成の画面に変わるので、ログイン情報(メールアドレス・パスワード)を入力します。
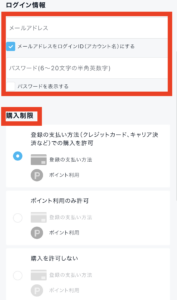
③購入制限を3パターンから選択します。
④「設定」ボタンをクリックし、設定は完了です♪
ファミリーアカウント一覧からの設定だと、LINEが使用できない端末での使用で利用されるのがいいかと思います!
子アカウントの設定の変更、削除方法
◆子アカウントの内容(購入制限内容等)を変更したい場合
①アカウント→ファミリーアカウント設定→ファミリーアカウント一覧から今LINEから登録したアドレスのものを選び、「変更」ボタンをクリックします。
⑧子アカウント情報の変更画面に移ります。購入制限の設定は初期設定は「購入しない」になっているのですが、登録の支払方法での購入を許可する場合やポイント利用を可能にしたい場合はこの画面で選択します。
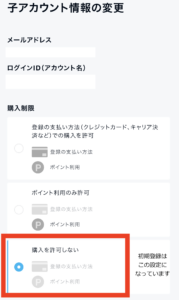
⑨変更した場合は、画面下の「更新」をクリックして完了です★
◆子アカウントを削除したい場合
①アカウント→ファミリーアカウント設定→ファミリーアカウント一覧から今LINEから登録したアドレスのものを選び、「変更」ボタンをクリックします。
②画面下に「子アカウントの削除」があるので、クリックします。
③削除画面に移るので、メールアドレスを確認し、「削除」をクリックします。
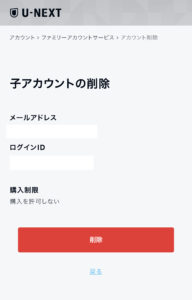
④削除完了です。
以上のように、U-NEXTではアカウントを分けることができたり、購入制限を3パターンでかけられるので、子どもにも安心して動画を見せることができます★登録してみたいけど、家族との閲覧方法の分方について悩んでいる方でも安心できると思いますよ!!
★★31日間の無料お試し体験★★
本ページの情報は2020年12月時点のものです。最新の配信状況はU-NEXTサイトにてご確認ください。



